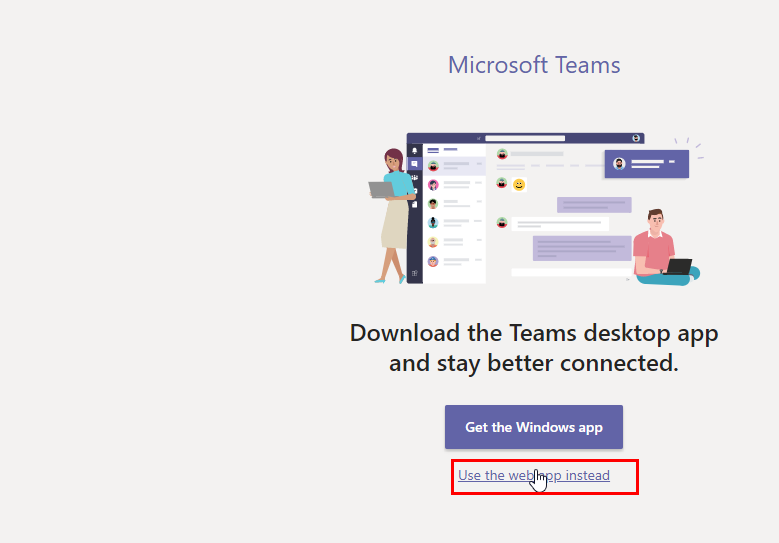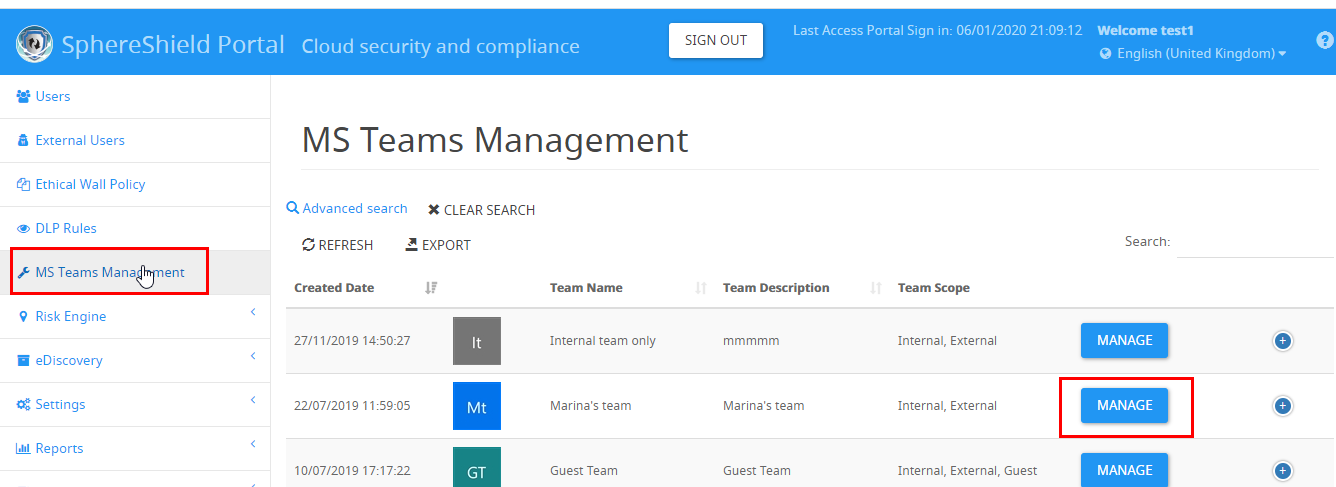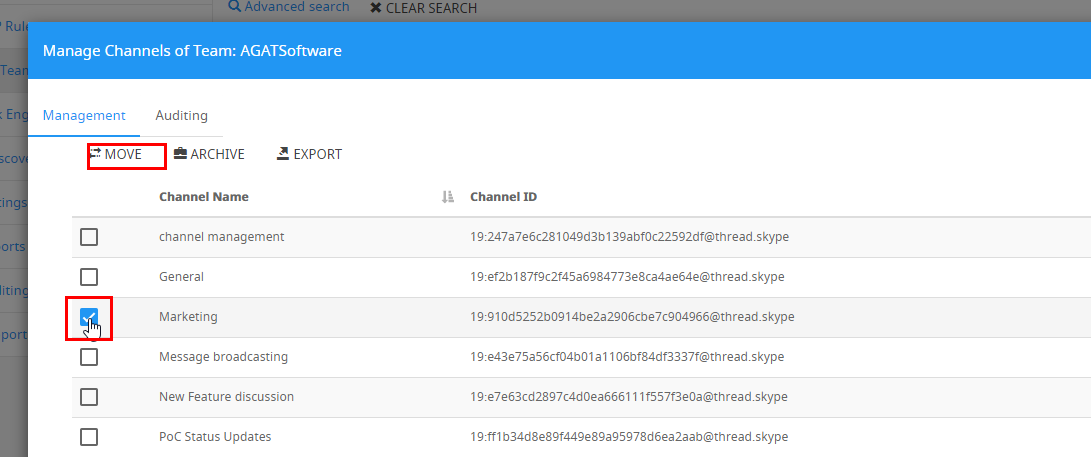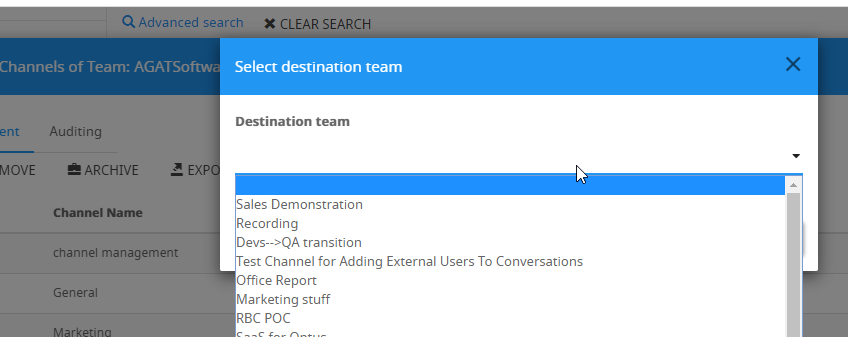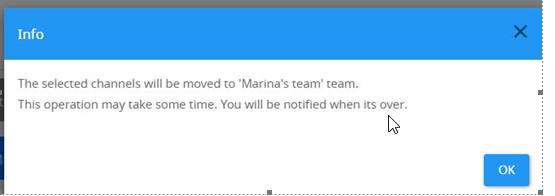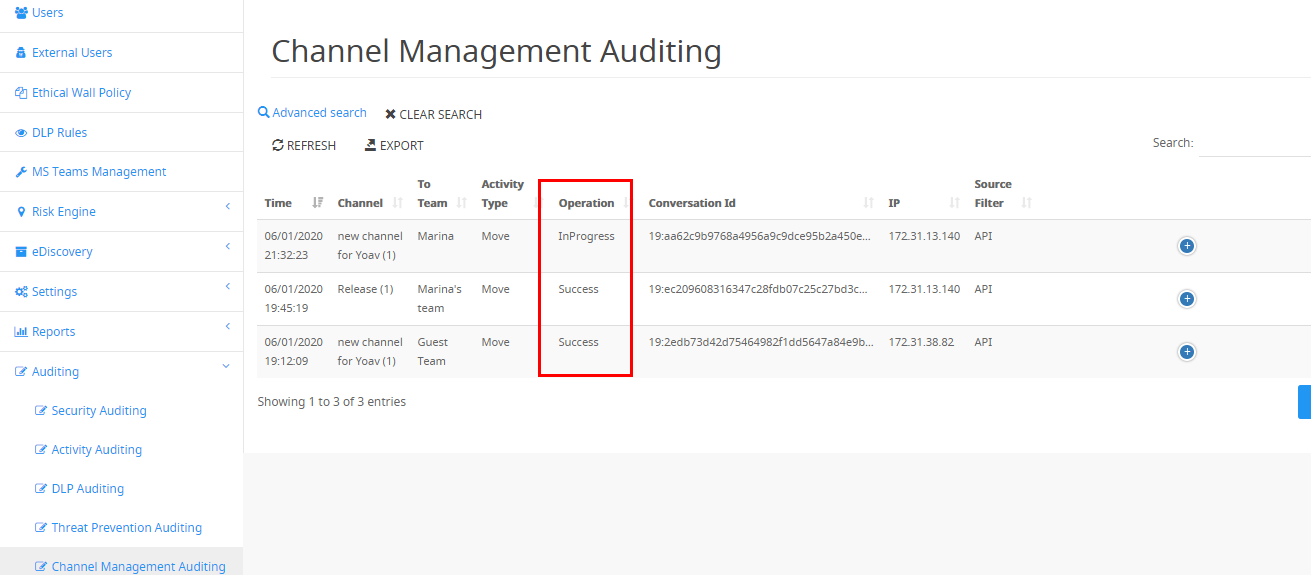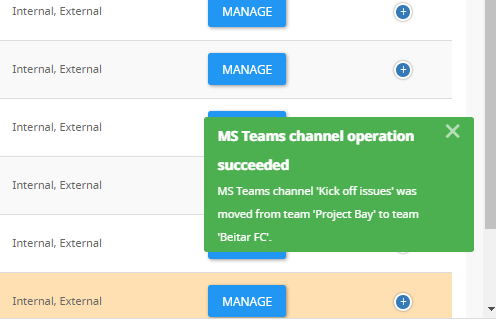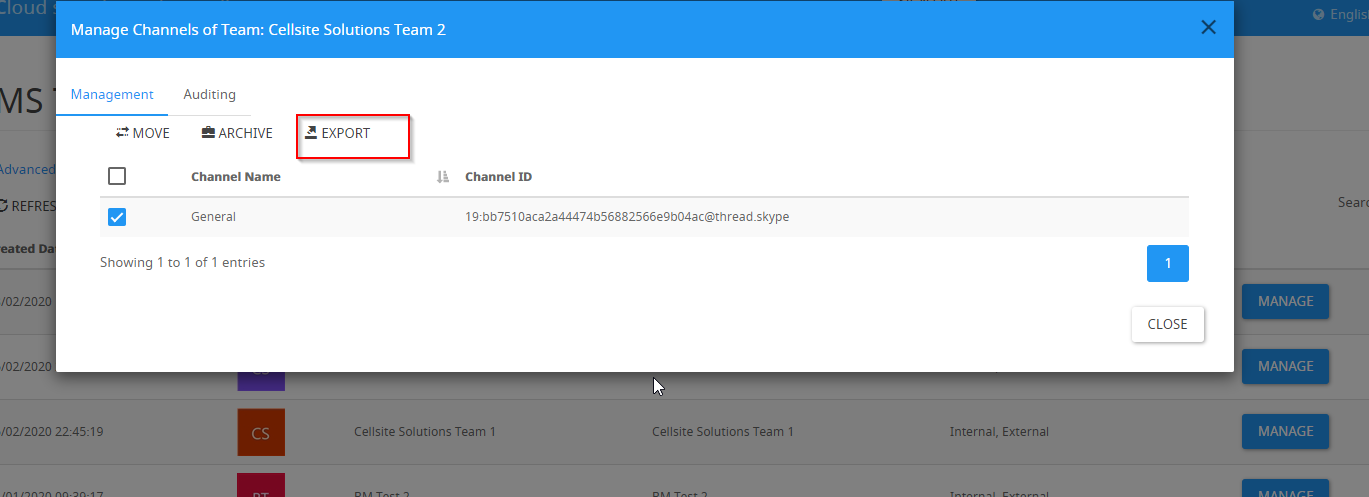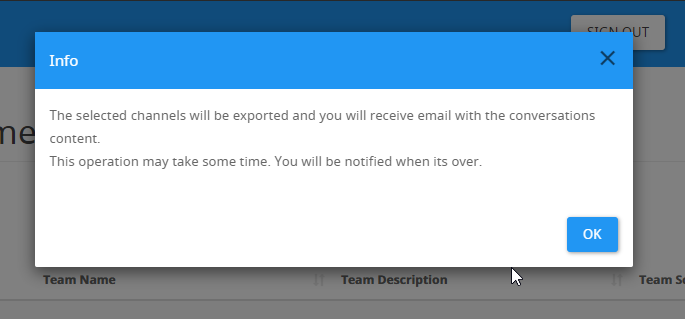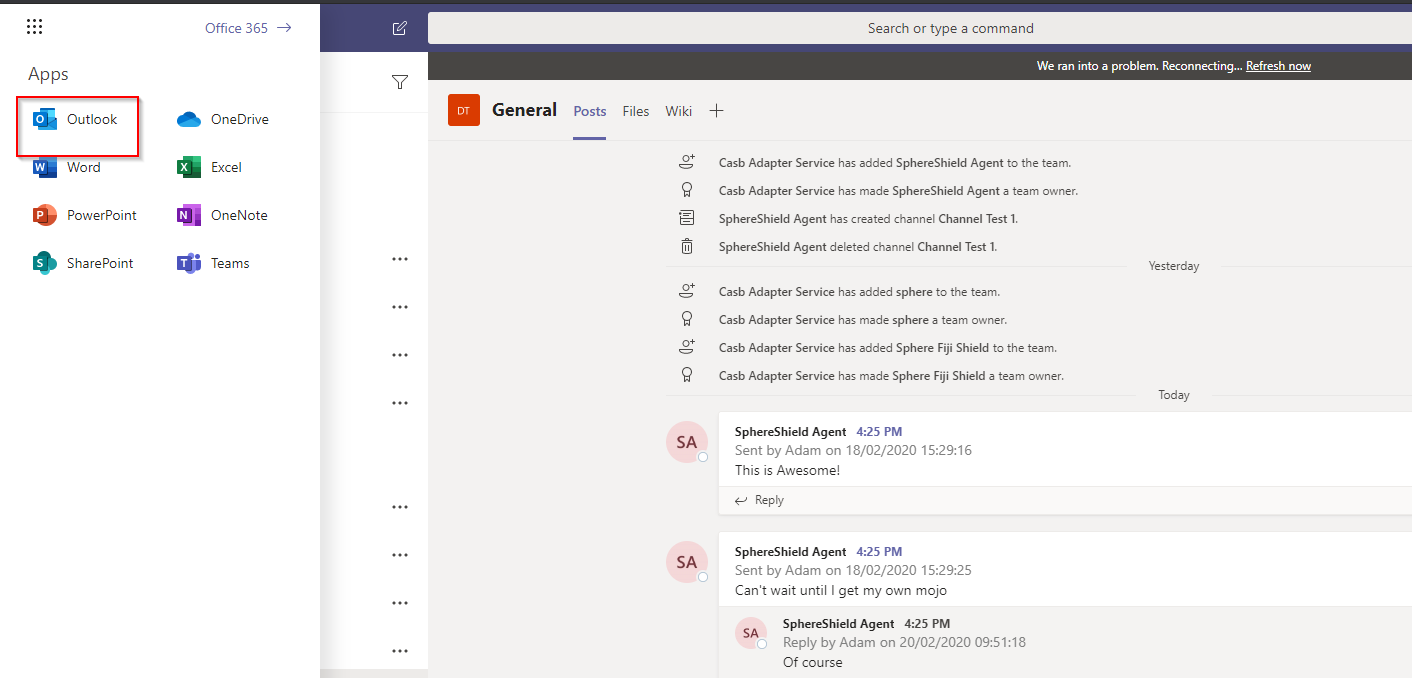Introduction
Thank you for considering using SphereShield MS Teams channel management.
Below are instructions for testing the product .
You can contact AGAT support for any questions or issues - technical and functional by emailing support@agatsoftware.com
The guide explains how to create content in MS Teams of the demo environment and how to move channels.
It would be best to start by watching the following video: https://youtu.be/E2RLEjzW3Nc
Create your new channel in MS Teams
Browse to https://teams.microsoft.com/ (use incognito mode) and sign in using Bob@agatdemo.com or Alice@agatdemo.com (for the password, contact AGAT). It is most easy to use a web browser for testing:
Create a channel in an existing Team or in a new Team you can create
Note that this environment is shared with others therefore it is best to create your own channels and messages to avoid confusion.
Manage your Team from SphereShield Admin Portal
You can test our product by entering the following link: https://msteams.agatcloud.com/
Login using Bob@agatdemo.com or Alice@agatdemo.com (password sent by email)
In the admin portal, click on MS Teams Management on the menu and click manage button of the Team you want to move a channel from
Click the checkbox of the channel that you would like to move
Notes
It might take up to 2 minutes for a newly created channel in Teams to appear in SphereShield Team management. (When you see in https://msteams.agatcloud.com/admin/casbadapterservicelogs a line with the operation of TeamIntegrationImmediate - the list should be refreshed)
Moving channels from one team to another might take up to a few minutes - it depends on the amount of content in the team & the MS Teams API processing time.
Once you’ve clicked on “Move” you will get a drop-down list of all the existing Teams. Select the target Team required.
You will get the following message after moving a channel from one team to another :
You can follow the process once you’ve clicked OK in Channel Management Auditing under the Auditing menu.
You will be notified when the process succeeds in the portal with a pop up message
Exporting Channels
To export a channel, select a channel as described above and select export.
You will receive the following message.
To find the PDF in the email, navigate to Outlook of the user (Bob/Alice) from within Teams-
There you will find an email with the relevant PDF of the exported Channel.
Good luck!!